To help with that effort, we've gathered for your consideration a few of our favorite free Google Chrome extensions and tweaks. Experience the power enhancements they provide, and in a few days you'll wonder how you ever survived online with a bare-bones browser.
If you're a more-advanced power user, you can dig into Chrome's experimental options that use your CPU and GPU to optimize your Web browsing. Those options are buried in an obscure Chrome menu to prevent casual surfers from accidentally borking their browsers, but we'll describe where the options are and how they work. Speed freaks unite!
Power extensions
If you don't already have the latest version of Google Chrome installed and running properly on your system, take those preliminary steps now. Afterward, open the Chrome Web Store, and you'll see an overwhelming array of Chrome apps for augmenting your browser with games, music players, and social networks. The extensions we'll focus on here are designed to make Chrome leaner, meaner and more efficient.FastestChrome: As its name would lead you to expect, FastestChrome adds a few useful time-saving tools to your Chrome browser. Its features consist mainly of surface-level stuff, such as displaying a pop-up bubble with an explanation of a word whenever you highlight one, and providing the option to look up that word on any of four different search engines (Wikipedia, DuckDuckGo, Surf Canyon, and of course Google.)
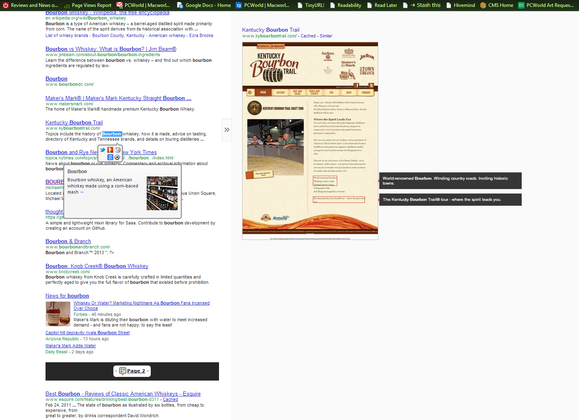
Google Quick Scroll: This extension whisks you straight to the search terms you're looking for on any given website. With Google Quick Scroll installed in Google Chrome, every time you click through a search link, a tiny box containing a preview of the text highlighted in your search result will pop up in the bottom-right corner of your browser. Click that box, and Chrome will take you there without further ado.
Chrome Toolbox: Install the Chrome Toolbox to open multiple bookmarks in a single click, to cache unsubmitted form data so you can avoid retyping it each time you create a new profile, to magnify images and video right from within your browser, and in general to make Chrome twice as useful as it already is.
Experiment at your own risk
To reach Google Chrome's hidden experimental options, first launch Chrome; then type chrome://flags/ in the address field, and press Enter. You'll jump to a page containing an array of experimental options, a few of which directly affect browser performance. To see other hidden Chrome menus that you can access via the address field, type chrome://chrome-urls/ in the address bar and then press Enter. The 'flags' page is where Chrome parks all of the hidden and experimental options, so that's where we're headed.
"Careful, these experiments may bite! WARNING These experimental features may change, break, or disappear at any time. We make absolutely no guarantees about what may happen if you turn one of these experiments on, and your browser may even spontaneously combust. Jokes aside, your browser may delete all your data, or your security and privacy could be compromised in unexpected ways. Any experiments you enable will be enabled for all users of this browser. Please proceed with caution."
Though the stuff we'll discuss doing in this article is more likely to cause simple rendering errors or to adversely affect performance than to wreak any major havoc, caution is appropriate.
Flipping switches
Google Chrome's flags menu presents a long list of experimental options, only a few of which focus on performance. They include the following seven options.Override software rendering list Mac, Windows, Linux, Chrome OS: This option overrides Chrome's built-in software rendering list and permits GPU acceleration on unsupported system configurations. If you're running experimental GPU drivers, switching this flag on will probably shorten loading times for games and videos.
GPU compositing on all pages Mac, Windows, Linux: This option will force GPU-accelerated compositing on all webpages, not just those with GPU-accelerated layers. Enabling this option will probably give you a minor speed boost across the board.
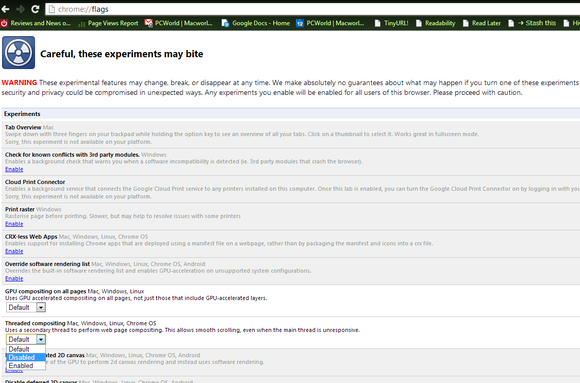
Disable accelerated 2D canvas Mac, Windows, Linux, Chrome OS: Disabling this option prevents the GPU from performing 2D canvas rendering and causes it instead to use the hot CPU for software rendering.
Disable accelerated CSS animations Mac, Windows, Linux, Chrome OS: When threaded compositing is active, accelerated CSS animations run on the compositing thread. However, running accelerated CSS animations, even without the compositor thread, may yield performance gains.
GPU Accelerated SVG Filters Mac, Windows, Linux, Chrome OS: This option taps your GPU to accelerate the rendering of scalable vector graphics filters, which could speed up the loading process on websites that use a lot of heavy drop shadows or other visual filter effects.
Disable GPU VSync Mac, Windows, Linux, and Chrome OS: If you’re a gamer, you’ve probably heard of vertical sync, aka Vsync. Shutting off Vsync disables synchronization with your monitor’s vertical refresh rate. If your monitor has a refresh rate of 60Hz, for example, disabling Vsync allows the GPU to output at a rate faster than 60Hz—or 60 frames per second—when possible.
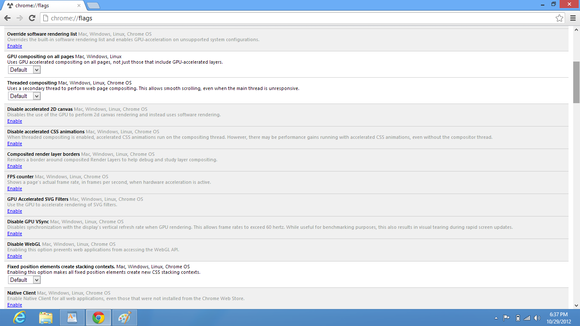
Establishing the benefits (or drawbacks) of many of the experimental settings mentioned above proved to be rather difficult. We did, however, observe some performance differences when we ran quick tests using Rightware's BrowserMark and some of the browser benchmarks available on the IE 10 Test Drive site.
With all of the hardware acceleration options disabled in Chrome, our Core i3-powered Acer TravelMate test system (with 8GB of RAM and Windows 8 Pro) using Chrome v22.0.1229.96 scored 314,359 in BrowserMark, and it managed a frame rate of 16 frames per second in the "Bubbles" benchmark on the IE 10 Testdrive site.
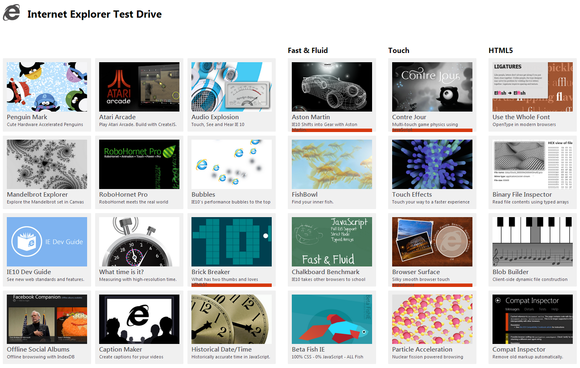
If you already have a fast system and you keep your software, drivers, and browser version up-to-date, it probably already uses some form of hardware acceleration—and its performance should be quite good. Even so, experimenting with some of the hidden features in Chrome may net some additional performance for free, and that's never a bad thing.
Sign up here with your email

ConversionConversion EmoticonEmoticon