Tired of Gmail's threaded conversation view? Turn it off. Want to learn keyboard shortcuts? A pop-up cheat sheet is built right in. And wouldn’t it be nice if you could save attachments straight to your Dropbox account? Easy enough—with the right tool.
This guide will help Gmail novices and experts alike squeeze more from the service. Most of the tips are based on using Gmail in a Web browser, but be sure to see the "Gmail from the outside in" section to learn how to make the most of Gmail even when you’re not in your browser.
Work smarter, not harder
1. Search for big attachments
2. Work offline
Working on an airplane without Wi-Fi? Live in an area where Internet access is slow or spotty? Either way, install Gmail Offline. With it you can read, respond to, compose, search, and archive messages, all of which will be automatically sent or synced the next time you’re online. Just one catch: It requires Google Chrome. If you use another browser, you’re out of luck.
3. Tame messy replies
The longer an email conversation (or “thread”) gets, the harder it becomes to wade through that messy, cluttered explosion of text. That’s because normally, when you click Reply, Gmail quotes the entire original email and all subsequent replies. Thankfully, you have an easy workaround: In the sender's message, select the exact text you're replying to—the meat of the message, as it were—and then click Reply. Now, when Gmail creates the reply, it will include only the highlighted text. Translation: a lot less mess.
4. Turn off conversation view

5. Master keyboard shortcuts

6. Make important messages bubble to the top
Email from work, friends, relatives—important. Email from stores, Facebook, and people you don’t know—less important. Gmail’s Priority Inbox feature can prioritize your mail so that the important stuff appears at the top, where it’s less likely to get lost in the shuffle. To enable the feature, head to Settings, click the Inbox tab, and choose Priority Inbox from the Inbox Type selector. This feature can be a little tricky to wrap your head around, so read Google’s Priority Inbox overview if you need help.
7. Restore the old-school buttons

Bring on the add-ons
8. Add a snooze button to your inbox
9. Turn email into to-dos
Gmail has a built-in task list, but it’s a little anemic—especially if you want to access that list elsewhere. If you’re looking for something more robust, check out Astrid, a free Web-based to-do manager that consistently ranks among users' favorites. The new Remind Me add-on for Google Chrome brings the Astrid service to Gmail: You can view your current tasks and, even better, click a button to turn an email message into a new task.
10. Automatically save Gmail attachments to your favorite cloud

11. Give Gmail a social makeover
You know the drill: You get an email message from LinkedIn, Twitter, or the like, and then you have to click a link inside that message to view the connection, link, update, or whatever. PowerInbox embeds all that stuff within Gmail proper, allowing you to view the contents of various social-network messages right inside the messages. This Chrome add-on also lets you perform certain actions, such as commenting on Facebook updates and accepting contact requests.
12. Make your inbox “smartr”

13. Keep branded messages out of your inbox

14. Add attachments from services other than Google Drive
If you’re a Gmail user, you know how easy it is to attach files from your Google Drive. But what if you want to attach something from Box, Dropbox, Evernote, Facebook, or Flickr? Cloudy for Chrome lets you attach files from those services and other cloud hangouts. Just click the Attach button while composing a new message, and then choose a cloud service or social network. You can even attach multiple items from multiple services.
It came from the lab
15. Reply to mail faster with canned responses
16. View messages without clicking through

17. Mark messages as read with one fewer click
Sometimes the best timesavers are the simplest. If you’ve used, say, Message Sneak Peek to look at an email message and now want to mark it as read without clicking into the More menu, enable Labs feature Mark as Read Button. After selecting one or more messages, you’ll see that button on your toolbar. One click, and presto.
Gmail from the outside in
18. Set up smart triggers
19. Add specific Gmail bookmarks to your browser

20. Switch to Mailbox for iOS
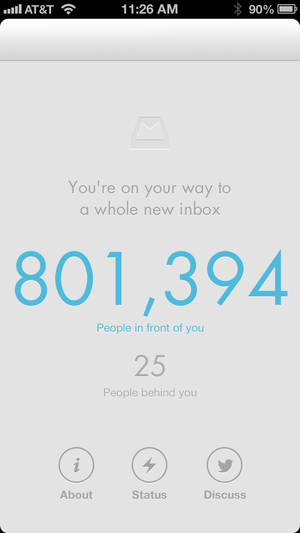
21. Add PGP encryption to your Gmail email
Concerned about email security? You should be: Webmail in particular tends to be fairly insecure, as evidenced by any number of recent high-profile hacks. Mailvelope (in beta for Chrome and Firefox) lets you exchange encrypted email by way of OpenPGP encryption. You can generate your own public and private keys, and then just click a little lock icon to make sure your mail goes through with heavy-duty protection.
Sign up here with your email

ConversionConversion EmoticonEmoticon