PCWorld earlier took a close look at an engineering sample of the W700. This review is based on shipping hardware.
Design and Usability
Measuring 11.6-inches wide by 7.5-inches tall and a little less than a half-inch thick, the tablet portion of the W700 is larger than average. Weighing in at 2.1 pounds, this is not a tablet that is comfortable to hold for extended periods, so rest it on your stomach if you plan to read War and Peace.The W700 controls are the standard Windows tablet variety. On the right side is the power button and rocker volume control. On the front, there's the Windows 8 button for switching between the Metro interface and desktop mode.

The W700 ships with a Bluetooth keyboard but no mouse, a leap of faith on the part of Acer that everyone will want to use the ten-point touchscreen exclusively. The keyboard is very usable, but a little small for my tastes. A keyboard more in line with the width of the W700 in its docking station might have more visual appeal and allow for a numeric keypad.
While the Iconia W700 is relatively small and portable, it's not going to travel as easily as a self-contained laptop. The five separate components (the tablet, docking station, keyboard, power supply, and the kickstand) are a lot to keep track of and Acer supplies no special case to organize it. Also, the kickstand doesn't fold and is rather ungainly to pack. If you're well organized, traveling with the W700 won't be a problem. All in all, the design is better suited to small offices and dorm rooms than as a travel companion.
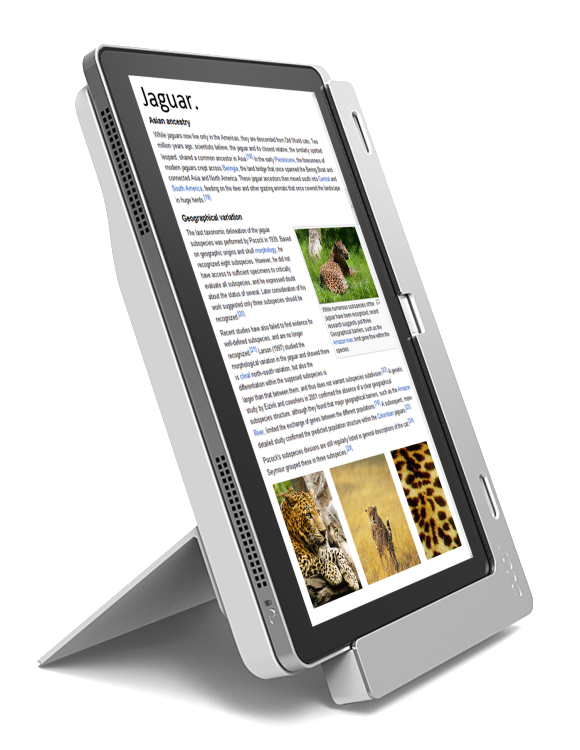
Features
The Iconia W700's hardware features are top-notch. The $999, W700-6465 configuration we tested is powered by an Intel Core i5-3317U, 4GB of system memory, and a Toshiba 128GB SSD. Knock off $100 for the W700-6691 with a smaller 64GB SSD, and knock another $100 off if you can live with a slower Core i3-3217U CPU (the W700-6607). Add $50 to our unit and you get the W700P-6821 with Windows 8 Pro and an extended two-year warranty. The standard operating system is Windows 8 and the standard warranty is one year.All units sport a mini-HDMI slot for video output and presentations to external displays, and a USB 3.0 port for loading and saving data, etc. There are also a rear-facing 1080p camera for taking pictures and video, and a forward-facing 720p Webcam for conferencing and the like. The Wi-Fi is dual-band 802.11 a/b/g/n and the Bluetooth is standard 4.0.

Performance
The Iconia W700-6465 turned in a lively 63 score on our WorldBench 8 test suite. That's not bad, but more impressive is the unit's mere 6.7 second boot time, the fastest we've yet seen. The battery lasted just over 6 hours in our tests, which is quite good for a unit with a high-resolution screen and high-grade components. Gaming frame rates from the integrated Intel HD 4000 graphics are fine for lower resolutions (perhaps up to 1280 by 768), but not the W700's full 1920 by 1080 resolution.The Bottom Line
The Iconia W700 is a hybrid, and hybrids usually come off as either an enlightened merger of technology, or an unsatisfying compromise. Unfortunately, the W700 represents too much of the latter. The tablet itself is workable, and the accoutrements show the germ of a good idea, but the idea of a hybrid PC can (and should) be better realized.Sign up here with your email

ConversionConversion EmoticonEmoticon