Well, I'm here to clue you in on a little secret: You can greatly enhance the frame rates of your favorite PC gaming titles without spending a dime on new hardware.
Don't get me wrong, processor and graphics card upgrades are often sound investments. But if your PC's performance is getting a bit sluggish on newer titles, try these tips before you run to the store to buy a new video card. Your wallet will be happy you did.
Upgrade graphics drivers
One of the single most important things a gamer can do to ensure the best gaming performance is to install the latest drivers for his or her graphics card. If you’re a gamer, we’re going to assume you’ve got either an NVIDIA GeForce or AMD Radeon-based graphics card. If so, both NVIDIA and AMD offer the latest drivers for their GPUs on their respective websites:NVIDIA - http://www.geforce.com/drivers
AMD - http://support.amd.com/us/Pages/AMDSupportHub.aspx
Do not rely on the disc that came with your graphics card or the drivers that may be offered by Windows Update. NVIDIA and AMD are constantly updating drivers to enhance performance, fix graphical anomalies, and improve game compatibility. That last point is especially important if you like to grab the latest games as soon as they hit store shelves. If you’re running a game that just came out with an outdated set of graphics drivers that are many months old, you’re likely leaving a ton of performance on the table—if the game even runs properly in the first place.
The reference drivers offered on NVIDIA’s and AMD’s websites will be compatible with virtually every consumer-class graphics card based on one of the company’s GPUs. The reference drivers always incorporate the latest bug fixes and performance enhancements and should be updated regularly. At the very least, upgrade to the latest drivers whenever you pick up a new game, especially if it’s unstable or you see strange graphical glitches.
Tweak graphics driver settings
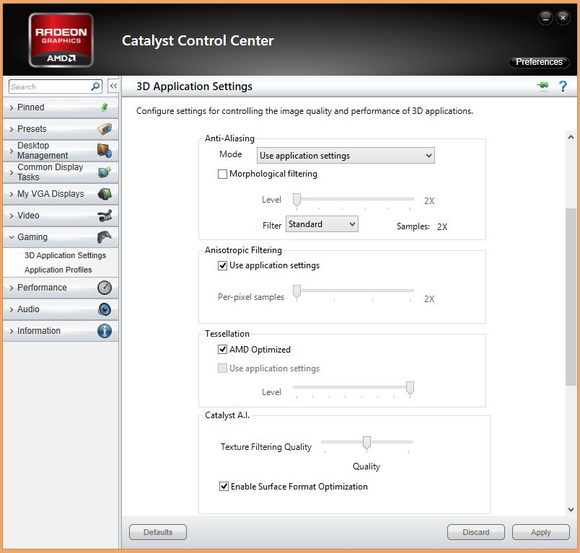
In your graphics driver’s control panel, there will be a group of settings strictly associated with 3D gaming. Look in the Manage 3D Settings menu in NVIDIA’s GeForce drivers and in the Gaming section of AMD’s Catalyst driver suite. In these menus, you’ll see a group of options related to texture filtering (which sharpens and cleans up mapped textured), antialiasing (which reduces jaggies on hard edges), Vertical Sync (or V-Sync), ambient occlusion, tessellation, and a handful of others. All of these settings can have an impact on game performance. Reducing the amount/level of texture filtering will increase game performance, for example. Antialiasing should usually be set to application-controlled, but reducing the AA level will also increase performance. V-Sync should usually be left enabled to prevent screen-tearing artifacts, but in some games disabling V-Sync may increase performance too.
If you’d like to learn more about what each of the settings listed in AMD’s and NVIDIA’s control panels do, stay tuned to PCWorld—we’ve got an article already in the works that will explain them all. In the meantime, if you’ve got a game that would benefit from a higher frame rate, it’s worth experimenting with the settings mentioned above to find the best balance of image quality and frame rate speeds.
Free up CPU and memory resources

Windows has a built-in tool to disable startup items—MSCONFIG on Windows 7 or the Startup section in Task Manger on Windows 8—but we’ve found a third-party utility called CCleaner to be one of the easiest to use , and it looks and works the same on every Windows-based system.
Regardless of which tool you use, run a Google search if you’re unsure which items on the startup list can be safely disabled or deleted; just look for the file name to find out what it does and if you need it. Odds are, most items can be safely removed, save for any antivirus and antimalware apps or ones that run scheduled tasks, such as a backup tool. Do you really need Steam or Spotify starting up when your PC does and consume precious resources?
Adjust in-game settings

For example, texture quality can be set to low, medium, high, or very high. Setting the texture quality to low will improve the game's performance, because it will put less strain on the graphics card. And the same can be said for many of the other settings as well. Typically, lowering the quality of lighting, reducing antialiasing, and reducing resolution will have the largest impact on in-game frame rates and perceived performance.
We should note, however, that game performance can be increased dramatically without significantly hurting image quality. Here we have three screenshots from Max Payne 3. The first screenshot was taken with the game running with all graphics-related options set to their maximum, with 4X MSAA and FXAA enabled, and in DX11 mode. We used a tool called FRAPS to show the frame rate—visible in the upper-right corner—in each image. As you can see below, the game hit 50 fps at those full settings.



Now go get tweaking!
Sign up here with your email
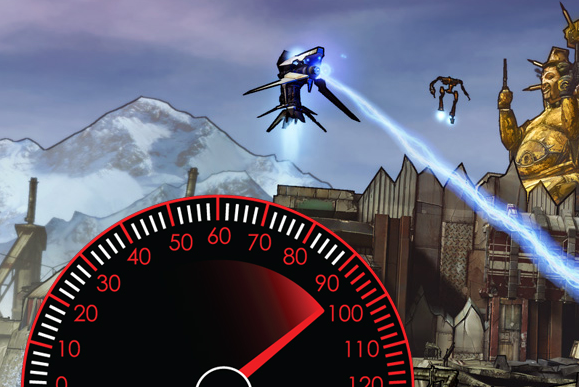
ConversionConversion EmoticonEmoticon