Think your CPU is king? Think again.
The most complex processor inside your computer is bolted to your graphics card. Capable of massive parallel processing, the best GPUs render games at high speed with superb image quality, stutter-free video and excellent fidelity. GPU drivers include software that gives you granular control over image quality and performance, but these control panels tend to be complex and confusing.
This guide will walk your through the various settings in the control panels supplied by AMD and Nvidia. We won’t try to cover every possible setting; instead, we’ll offer rules of thumb to help you understand what to tweak and what to leave alone. When possible, we’ll show the same settings on the different control panels, side by side, since AMD and Nvidia often use different terminology for the same setting.
Let's start with general display control, and then move on to video. We’ll discuss 3D settings last, as these can be the most confusing. By the time we're finished, you'll have mastered the most complex GPU settings and be able to start tweaking your display like a pro.
Two basic rules of thumb
Before plunging into control-panel specifics, we should review two important guidelines that everyone ought to follow.
Use Windows system controls for basic settings: If all you need to do is set the resolution for one monitor, work from the display control panel built directly into your operating system. Sure, you could work in the GPU control panel instead, but if you ever changed graphics cards later on, you’d need to learn a new control panel. In contrast, if you handle the operation through Windows, the behavior will remain the same.
You’ll still want to use the graphics control panels to deal with GPU-specific settings. For example, you can set up Windows for multimonitor support, but if you want additional features such as bezel compensation (which lines up pixels on bezel boundaries to create a seamless image), you should use the graphics control panel.
When possible, use in-game controls to change 3D settings: Changing settings inside a game is the best way to control image quality and performance. GPU control panels let you tweak various 3D settings, but the settings they may be impractical and imprecise. Consider antialiasing, which eliminates jagged edges but tends to reduce your frame rate: The game's designers have optimized in-game antialiasing settings for the game, applying antialiasing algorithms only when they consider those adjustments necessary. But turning on antialiasing from your dektop's GPU control panel may apply it to every pixel of every frame at all times, dramatically reducing (in some cases) the frame rate your system can deliver.
On the other hand, sometimes you may benefit from using the GPU control panels for 3D settings. We’ll discuss those situations in the section on 3D graphics.
Know your controls
The display control panels are available by either right-clicking on the Windows desktop or by clicking on the tray icon in the lower right corner of your task bar and then clicking the icon for the control panel.
Bringing up the tray icon and then right-clicking the control panel icon yields additional options. With Nvidia, the only practical option is to update your drivers or check for updates. But AMD provides a cascading set of menus that amount to a mini-control panel.
Following the cascading menu choices can be a little daunting, however. Unless you know exactly what you want to tweak, however, you'll probably do better to bring up the entire control panel and then navigate the choices in a more visual way. Let’s do that, starting with basic display settings.
Display settings
Your GPU has one crucial job: to drive your PC monitor through analog (VGA) or digital (DisplayPort, DVI, or HDMI, for example) interfaces. Performing this duty gets a little tricky in a system that runs multiple monitors simultaneously; but even if you have just one monitor, you may want to adjust some important settings. For example, if you’re connecting via HDMI to an HDTV panel, you'll probably want to set a custom resolution to avoidoverscan, a problem that arises when the GPU doesn't correctly match its display resolution to your display's resolution, causing the edges of your screen to get cut off (soyou can’t see the Start menu in Windows 7, for example.) Old standard-definition TVs, many older HDTVs, and even some current models are susceptible to overscanning an input signal; to compensate, you must instruct your GPU to kick out video at a custom resolution. Both Nvidia and AMD let you do so via their graphics control panels.
Nvidia provides a convenient way to set a custom resolution via its graphics control panel while including extra options like 'sync width'. For the most part, you should leave the exotic settings alone and just tweak the pixel resolution. However, if you’re connecting to a really old TV, you might need to fiddle with parameters such as 'front porch', a timing setting (specifically, the time between when the last scan line displays and when the next sync pulse from the GPU arrives) used in analog video
Another display setting you should know how to tweak is the aspect ratio. Older games and standard-definition TV might run in a 4:3 aspect ratio, such as 640 by 480 pixels or 1024 by 768 pixels. When you play them on a modern widescreen monitor, they may look unnatural when stretched to match the full width of the display. GPU control panels have settings to let you tweak aspect ratio; and though some monitors have aspect ratio controls built-in, using the GPU control panel is simpler and ensures that your settings remain the same if you should ever switch displays.
To adjust the aspect ratio, open your GPU control panel and find the radio buttons that control this setting. The top button leaves the source materials' aspect ratio unchanged, but enlarges the image to use as much of the monitor space as possible (meaning that you’ll probably have gray or black bars on either side of the image, if your source material is 4:3). This is the preferable setting.
Normally, the 'Scale image to full size' option is switched on by default, but you'll want to avoid this option if you're having scaling issues.
The third option—which Nvidia calls 'no scaling' and AMD refers to as 'use centered timings'—prevents the image from being scaled at all. If you try to display a 640 by 480 image on a 2560 by 1600 display with this setting enabled, you'll end up with a tiny picture at the center of your screen. Though this may represent the most accurate image possible, you probably won't find it a pleasing option.
Your graphics control panel has a few more-specific aspect ratio settings that you can tweak, but you can ignore these if you're using a widescreen monitor manufactured in the past five years.
Desktop color settings
The two types of color settings in GPU control panels are desktop color and video color. The latter term refers to color settings for video playback. The different panels exist due to differences in the way that PC graphics and video playback handle color. We’ll discuss video color settings in more detail shortly, but first let’s look at desktop color.
A single control panel handles desktop color settings for Nvidia-based graphics cards.
You can set the application to control desktop color, or you can make the changes in the graphics card. Aside from specific color calibration tools, most applications don’t tinker with desktop color. Nevertheless, if you have a high-end monitor with sophisticated color controls, it may be best to use them. If your display offers no color controls—as happens both with very cheap and with high-end 30-inch monitors—you’ll want to enable color setting changes with the Nvidia controls.
AMD splits its desktop color controls into two different panels.
.
The left panel deals with general color controls, and works even if you have an analog (VGA) connection; the color changes are internal to the card. The panel on the right, listed under digital flat panels, alters the values in the digital output signal sent via DisplayPort, DVI, or HDMI. You also get controls for such variables as color temperature. Setting the color temperature to 6500K (degrees Kelvin) is generally appropriate for video. However, this adjustment changes only the output color temperature to 6500K; you may still need tocalibrate your display to achieve accurate color temperature settings.
Multiple monitors
Using two or more displays can significantly improve productivity. If you just want to configure two displays for independent use as spanned or cloned displays, the Windows display control panel generally produces adequate results.
On the other hand, both AMD and Nvidia offer feature support for multiple displays beyond what Windows does. AMD’s Eyefinity lets you locate the Windows 7 start button on either display. If you configure an Eyefinity group, it treats multiple displays as one surface, with a single resolution that combines the span of multiple displays. For example, you can configure two 1920 by 1080 displays to behave like a single 3840 by 1080 monitor.
Nvidia doesn’t offer as much flexibility for desktop spanning as AMD. However, Nvidia’s control panel makes it easier to create a surround gaming setup, if you want to have stereoscopic 3D gaming over three monitors. The downside? The three displays must be essentially identical, and must have high refresh rates (120Hz or greater.)
Video and video quality
Both AMD and Nvidia offer controls to improve your video viewing experience.
Here again, if you’re using a third-party video player, such as CyberLink’s PowerDVD, you may want to use the applications' controls to manage video hardware. Most users, however, don’t use sophisticated tools for viewing online or downloaded videos, so being aware of how the GPU control panels handle video is useful.
Both AMD and Nvidia offer controls for tweaking video playback color. Nvidia spreads its video color controls over three tabs: one for basic color, one for gamma, and one for advanced color.
If you aren't sure about what you’re doing, proceed with care; Nvidia’s control panels are sparse, and don’t provide much guidance. Make changes in small increments, and be especially cautious about changing gamma settings. (Gamma alters the color tonality based on differences between video signals and human perception of color in a well-lit room.)
AMD’s video color controls offer even more-granular control, though they replicate the controls you might see on an HDTV display. For example, presets labeled 'vivid', 'theater', and the like are available. Again, tweak on the basis of what looks pleasing to your eye, and avoid large scale-changes where possible.
Video quality settings let you deal with problems such as noisy video shot in low light. Both AMD and Nvidia offer tweaks for edge enhancement.
Nvidia’s video quality settings are quite basic. You can set edge enhancement, noise reduction, and inverse telecine. Inverse telecine takes care of de-interlacing video; you may see this called “3:2 pulldown,” which refers to converting film shot at 24 fps into 30-fps video—an operation that involves inserting extra frames into the video stream to maintain smooth video playback and maintain audio sync. Because video plays at various different standard rates in different places around the world, your GPU has to be able to handle a range of frame-rate conversions.
Nvidia’s control panel gives you just the basics: de-interlacing, edge enhancement, and noise reduction. If your video player doesn’t have direct hardware controls, you should enable noise reduction and inverse telecine. For most video, keeping noise reduction at around 25 to 30 percent is good enough.
In general, it's a good idea to avoid edge enhancement, as that option tends to introduce other artifacts, such as bright white edges around objects in the video. If you must use it for blurry video, then keep edge enhancement to a minimum.
As with color, AMD offers a much wider range of video quality controls, all built into a single, scrolling control panel.
AMD sets defaults for each parameter, but you may want to lower both 'de-noise' and 'mosquito noise reduction' a bit, as too much noise reduction may reduce the detail in the video. We also advise caution in deciding whether to enable dynamic contrast, which can introduce odd contrast shifts into the video stream. AMD lets you choose whether to apply the settings to Web-based video.
Finally, modern AMD graphics cards can perform acceleration techniques that improve the quality of downloaded video files, or video you may have shot with your own camcorder or smartphone. For example, AMD Steady Video uses algorithms to smooth out the shaky nature of video shot with small handheld devices. AMD also offers accelerated video conversion, which makes it easier to convert videos from one format to another. The video conversion feature offers no quality settings and works only when you drag your video onto a portable media device that supports MP4 video.
3D graphics
In most cases you shouldn't fiddle with the 3D graphics setting in your GPU control panel. You'll do better to adjust 3D graphics settings inside games, than at the system level. However, at times when you may want to adjust some settings from the GPU control panel. Before going any farther, let’s look at the control panels.
One thing you’ll notice is the array of antialiasing (AA) settings. We’ll discuss those shortly, since changing AA in the control panel is probably the most common change that users make. In general, leaving settings at their default values is the most sensible course. Scrolling down will reveal several other settings that you may find useful, including texture filtering quality and vertical sync.
AMD’s control panel is pretty similar to Nvidia's.
Nvidia uses pull-down dialog boxes for most of its settings, while AMD uses sliders. But overall, the settings and jargon are similar.
Antialiasing
Antialiasing minimizes jagged edges along lines and edges in computer graphics. With games, AA can hurt performance, since games with AA enabled typically run at 30 fps or faster. Most gamers prefer frame rates of 60 fps on average.
Games that are five years old or older may not support any form of antialiasing, and even relatively recent games may not support the latest AA techniques. You can use control panel settings to enable antialiasing. But which type of AA do you enable? Here are a couple of rules.
Before enabling any form of AA, consider your graphics card: If you have a sub-$200 card, you may want to avoid AA of any type. Enabling AA on a low-cost card can result in substantially lower frame rates.
Newer AA techniques affect performance less: Nvidia’s FXAA and AMD’s Morphological AA use the GPU to compute antialiasing enhancements after the image is rendered. This contrasts to older multisampling and supersampling techniques that are applied while the scene is rendered. It also permits AA in certain types of games that couldn’t support AA in the past. Deferred rendering, where lighting calculations were applied after the geometry was rendered, affected how these games handled transparency, which in turn vastly increased the amount of work the GPU needed to perform when performing AA.
In contrast, FXAA and Morphological AA look at the final scene when the frame is finished, and then apply AA, reducing the overall GPU load. These techniques also improve compatibility, since different rendering techniques don’t affect antialiasing quality or performance.
Unfortunately, most games don’t yet support these new techniques. So rather than enabling antialiasing in a particular game, you can turn on FXAA for Nvidia cards or Morphological AA for AMD cards. Your games will look better, and you should still see decent frame rates.
Vertical sync
When a game renders a frame, the GPU usually defaults to displaying each frame when the monitor refreshes the display. This is called vertical sync, because the image is set up for display during the vertical blanking interval between screen refreshes. This approach works very well when the GPU can keep up with the monitor’s refresh rate; but when it can’t, you’ll see sharp drops in frame rate, since the GPU will simply wait until the next vertical blanking interval.
Many games don’t give you control over vsync, so you may need to turn it off in the GPU control panel. Nvidia has another setting, called adaptive vsync, in which the card will sync to the refresh rate until the frame rate drops below the refresh rate, at which point the card will automatically turn off vsync. This can result in very smooth frame rates.
Texture filtering quality
Pushing texture filtering quality up to high quality can be beneficial, but only if you have a high-end graphics card with lots of memory. Better-quality filtering means less popping and fewer texture “sparkles” during gameplay. But better quality can hamper performance, so use this option with care.
Bottom line: be a control freak
With your newfound knowledge you should have a better understanding of how Nvidia and AMD graphics control panels work. More important, you should have a clearer idea of when and how to use them. Most of the time, you probably won't need to dabble with these advanced options. But when you do need to adjust a setting to your preferences, dive in and experiment! You now have the knowledge to set things right if your tweaking goes awry, and you may be able to wrangle new levels of graphics beauty from your PC.
Sign up here with your email










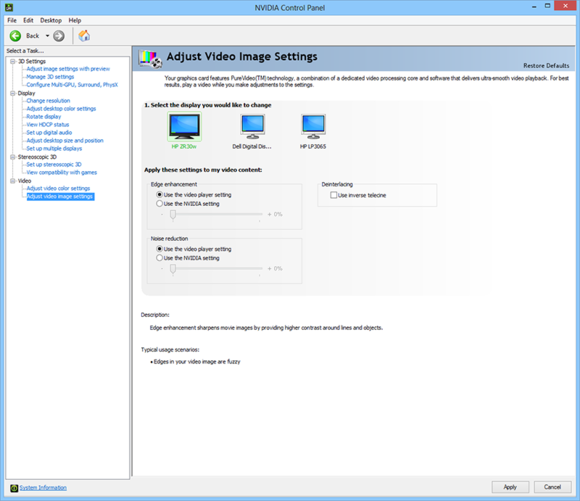




ConversionConversion EmoticonEmoticon